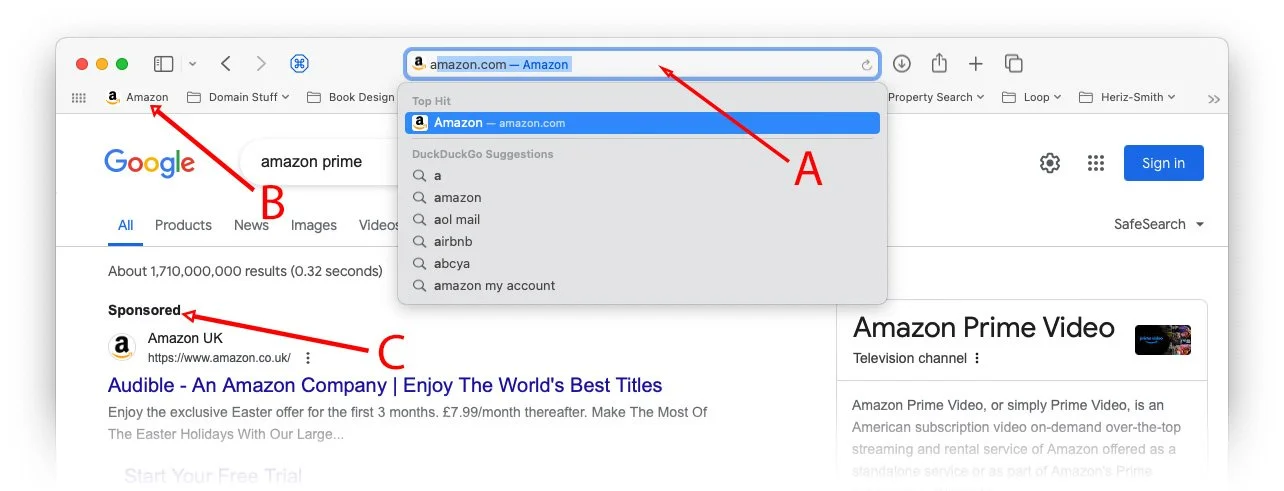Don’t Panic, it’s a Scam!
Minchinhampton, Gloucestershire. These sheep are real. The alarming messages you get on your computer screen are probably not!
It’s a fact of life now. New scams, old scams — they seem to be everywhere. Two different clients called on the same day this month about the same scam. They had both intended to go to Amazon. They both tried to get there the same way, and that’s what led to the problem.
When you open your web browser (whether it’s Safari, Chrome, Firefox, Edge, or something else), you will see an area at the top of the window where you can either type in the address of a website, or enter search terms. You may also have Google (or another search engine) set as your home page so you can easily search from there.
What both of these clients did was simply type in search words like “Amazon” or “Amazon Prime.” They hit return, got a result that looked like a sponsored ad for Amazon, and clicked on it. They were immediately warned that their computer was infected.
Scammers had somehow gamed Google’s advertising system to place an ad that was virtually indistinguishable from a real Amazon ad. When someone clicks on the ad, it takes them to a fake security warning and a number to call for help. If these clients had called that number, the scammers would have asked to look at their computer screens and attempted to get them to send money.
How to Avoid the Scam in the First Place
Instead of searching for a website you visit frequently, choose one of the following options instead:
Type the complete website address (in this case, amazon.com) into your web browser address bar (A, in the illustration below), and hit the return (or “enter”) key.
Create a bookmark (B, below) that takes you to the website you are seeking with one click, no typing required.
Either option will get you directly to the official website faster and more reliably, and will avoid the chance of stumbling upon a scammer’s fake ad. It’s important to note that scam ads look exactly like real ones, such as the one below for Amazon (C, in the illustration). It’s best to avoid them entirely by typing the full website name or using a bookmark.
If you need a quick lesson in how to manage and organise bookmarks, please reach out. It could save you a little bit of time, and possibly a lot of money, to have a reliable system in place to avoid these scams!
What to Do if You Get an Alarming Message
If your computer suddenly displays a message that it has been compromised, hacked, or infected, the first thing to remember is that it is almost certainly a scam! Don’t panic. That is exactly how scammers get you to act quickly before you have time to think rationally. Instead, you want to quit your web browser, or force quit if necessary. Here’s how:
Go to the Apple Menu and choose “Force Quit.” This will bring up a window in which you can click on the application you want to quit.
Choose Safari (or whatever web browser you are using), and click on the “Force Quit” button.
To reopen Safari safely, hold the shift key down when you click on the Safari icon in your dock. This will make sure it reopens to your normal start-up page, rather than the last page you were looking at.
If you are on your iPhone or iPad when this happens, you can follow the instructions for your device on this page to force quit your browser.
As always, please don’t hesitate to get in touch if this happens to you and you are stuck or unsure what to do. If you have further questions about using your web browser more safely, creating and organising bookmarks, or anything else to do with your Mac, iPhone, or iPad, please email me at hugo@heriz-smith.com or text/call me at (207) 691-7788 (US) or 07943 199484 (UK).