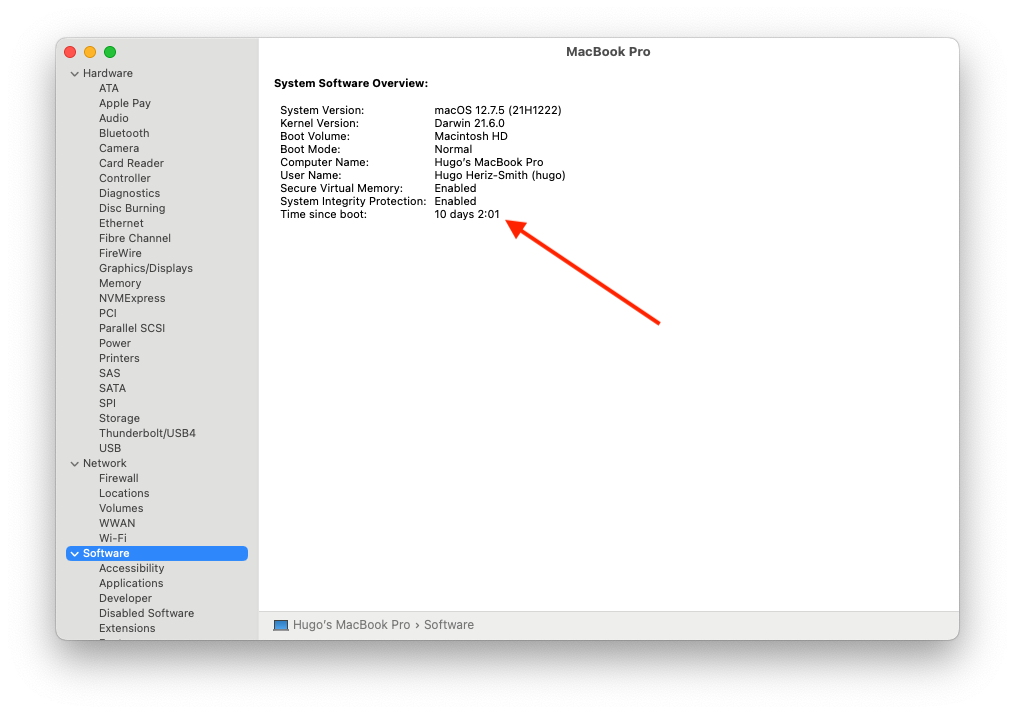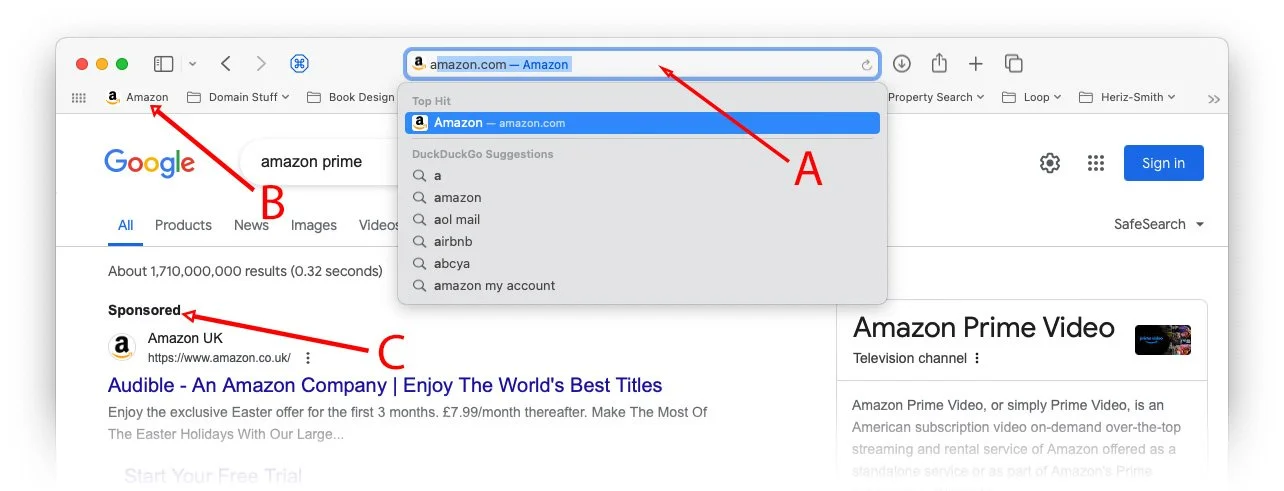Managing Passwords on Mac and iPhone
Malmesbury Abbey at night
Tuesday, 15 April, 2.00-3.30
Malting Hall, Malmesbury Town Hall
Do you struggle to keep track of passwords? Are you worried about password security and related warning messages?
Learn how to use the new Mac and iPhone Password app at this free event!
With recent upgrades to macOS and iOS, Apple has made it much easier to manage your passwords. You can now see your saved passwords, know which ones need changing, create and use passkeys, and more, all in one convenient app. In this class I will show you how to synchronise passwords between your devices, access them easily when needed, and improve both security and efficiency.
The workshop will include a half-hour Q&A session where you can ask any Apple Mac or iPhone questions.
The class is free, but please let me know if you’d like to attend. You can email me at hugo@heriz-smith.com or message/call 07943 199484.
Get More From Your Mac
Tuesday, 12 November, 2.00-3.30
Malmesbury Town Hall
If you sometimes describe yourself as “not very tech savvy” but want to improve your everyday computing skills, please join me for a free workshop on how to get more from your Apple Mac Computer.
We’ll focus on time-saving tips and techniques for using Finder, Safari, Contacts, and Calendar more effectively. You’ll learn basic troubleshooting techniques as well as how to improve the organisation of your files (so you can actually find them), better manage website bookmarks and favorites, merge duplicates in your address book, keep track of events and appointments, and more. The workshopevent will include a Q&A session where I will answer any of your Mac-related questions.
I’ve been helping people with their Apple computers, iPhones, iPads, Apple Watches, AppleTVs, printers, networks and related hardware and software (both in-person and remotely) for more than 30 years. I recently moved to Malmesbury and am looking forward to sharing my expertise with the local community.
The event is free, but please let me know if you’d like to attend. You can email me at hugo@heriz-smith.com or text/call 07943 199484.
A quick look at Quick Look
Still Pond Creek, Worton, Maryland, USA
In the past week, while helping different clients search for documents, I offered the following tip that I use myself many times a day. Believe it or not, it was first introduced way back in 2007 when Mac OS X 10.5 (Leopard) came out.
It’s called Quick Look, and it works like this:
• Click once on a document to select it
• Tap on the space bar
You will immediately see a preview of that file. This works for everything from images and movies to Word and Excel files—just about any file you might encounter in your day-to-day computer usage.
Once the preview is open, you can tap the arrow keys on your keyboard to jump up and down or left and right to select the next file you want to see. When you are finished, simply tap the spacebar again and the preview will disappear.
Whether you are searching on your Desktop or digging through a folder looking for a specific file, Quick Look can save you lots of time.
Or just type its name…
• Open the folder where the item you’re seeking is located
• Start typing and watch the selection jump to that item
You don't have to be in a search window, just open the folder and start typing. For instance, if you know there’s a folder on your Desktop named “Poems,” but you just can’t see it, click anywhere on the Desktop and start typing “Poems.” The selection will jump to the first folder or file with that name. Give it a try! It can really save a lot of frustration and time.
Over the years I have been asked to help many people find or organize their files and photos. These two tips often make that task easier. If you feel your files or your photographs (in Lightroom or Photos) are in a bit of disarray, and you find yourself wishing they were better organised, please get in touch! I’d love to help you sort it out.
A quick tip and a (sometimes) quick fix
Cattle near Daniel's Well, Malmesbury
Over the 30+ years I’ve been helping people with their technology, I’ve noticed that the issues they face seem to happen in clusters. I’ll suddenly get a bunch of calls about the same thing. The latest is worth mentioning as it will likely apply to many of you.
Last week, while checking for potential causes of miscellaneous problems for three different clients, I discovered that the software on their computers was more than a year out of date, ranging from macOS 11 (Big Sur) to macOS 13 (Ventura). Their Macs were relatively new (less than three years old), so they could all handle the latest version of macOS (Sonoma). In two out of three of these cases, installing the update completely fixed whatever it was that had prompted the call.
Sometimes, even a simple restart will fix the problem. Our computers are so reliable these days, we don’t need to restart them nearly as often as we used to. If you want to see when you last restarted your computer, you can hold down the option key while you click on the Apple menu (the little apple in the upper left corner) and then click on “System Information.” Once that window opens, click on “Software” in the left sidebar. In the window to the right, the last item will show your “time since boot.”
You might be surprised how long it’s been. I helped someone recently who hadn’t rebooted in over 900 days! While it certainly is not necessary to reboot every week, it is something worth trying if your computer isn’t working just right.
Is AI relevant to me?
The view from Cherhill Downs, an Iron Age hillfort in Wiltshire.
Curious about AI?
Remember the very first Internet search engines—Altavista, Yahoo, and AskJeeves? It was hard to imagine anything better until Google came along and blew them out of the water. Another big leap forward is upon us with AI (artificial intelligence) tools revolutionising the way we do research and access information quickly. It’s an exciting time!
Four popular AI tools at the moment are Chat GPT, Perplexity, Anthropic, and Google’s Gemini (formerly Bard). Instead of going to the old-fashioned Google, typing a question, and getting a list of websites that might have the answer (and a bunch of ads), these new AI search engines simply GIVE you the answer. They summarise the available information in an easily understandable way.
Some questions recently asked and helpfully answered in our household include:
Click on the examples above to see the answers and source links. I encourage you to give it a try!
Undeliverable Emails
Over the past six weeks, I’ve had a surprising number of calls about undeliverable emails. The reason is that major email providers such as Google and Yahoo recently introduced new email authentication requirements. Those experiencing the problem are people who own their domain, the part of the email address that comes after the @ symbol. (For me, it’s heriz-smith.com.)
If you have your own custom domain and use it for email, you may be encountering similar difficulties. Please reach out if you need my help to make sure you are in compliance with the new standards.
Scamalot
Email scams continue to be an issue. Please stay alert for email addresses that don’t match the organisation they purport to be from, grammatical errors, a sense of urgency, and the mention of financial transactions you don’t recall (or are unlikely to have made). If an email seems wrong or causes alarm, there is a very good chance it’s a scam.
If you need help with any of the topics above, or something else regarding your Mac, iPhone, iPad, Apple Watch, AppleTV, printer, network, or any related software, please email me at hugo@heriz-smith.com or text/call me at (207) 691-7788 (US) or 07943 199484 (UK).
Say Goodbye to Photo Guilt
Malmesbury Abbey, Wiltshire
Of all the reasons people reach out to me for help, you might be surprised how many of them do so because they are feeling a little guilty—about photos! And by photos, I mean both Photos (the program that comes on your Mac/iPhone/iPad) and photos (the pictures you take with your phone/camera).
Let’s take a look at the kind of photo guilt you might be carrying around. It typically falls into three categories:
The number of pictures you have
The number of duplicates you have
A lack of organization (or too much!)
I’m here to tell you there is no need to feel guilty about anything to do with your pictures!
First, quantity: There’s absolutely nothing wrong with having lots of photos. If you’re worried that too many pictures will make it hard to find what you’re looking for, or that they are taking up too much space on your device—worry no more!
Since iPhoto was first introduced, and continuing as Photos, Apple has added feature after feature to make it easier to find your pictures. You can now quickly search for pictures by:
When the photo was taken
Who or what is in the photo
Where it was taken
And so much of this is handled automatically! The date is automatically captured when the picture is taken. Assuming your settings are correct, the same is true of geographical location. Photos will also identify faces (even pets!) in your pictures. Assign names to those faces, and you can easily search for people in your photos.
We can now also search for specific objects and activities in Photos. Try searching for pizza, skiing, or dog, or tractor and see what you find!
Combining all of these features lets you quickly find, for example, pictures of Bob with a dog in 2014. You don’t have to do any organizing or cleaning up to make that happen!
Consolidating duplicates is also easy, with Photos assuring that the best, highest-quality image is preserved. And if your quantity of photos is maxing out your device storage, the solution may be as simple as making sure that the “optimise storage” setting is turned on or upgrading to the next storage level for a few more dollars a month. For most people, that is a low-cost and low-stress alternative to spending hours upon hours clicking through and deciding which of your treasured images to delete!
If you’d like to say goodbye to your photo guilt and need help, please reach out. In a one-hour session or less, I can make sure your time stamp and location settings are turned on, help you identify and consolidate the faces of family and friends that appear in your images, and show you how to easily search and find them! We can also take a look at your albums and simplify those if needed.
As always, if there’s anything else you need help with regarding your Mac, iPhone, iPad, Apple Watch, AppleTV, printer or any related software, please email me at hugo@heriz-smith.com or text/call me at (207) 691-7788 (US) or 07943 199484 (UK).
Don’t Panic, it’s a Scam!
Minchinhampton, Gloucestershire. These sheep are real. The alarming messages you get on your computer screen are probably not!
It’s a fact of life now. New scams, old scams — they seem to be everywhere. Two different clients called on the same day this month about the same scam. They had both intended to go to Amazon. They both tried to get there the same way, and that’s what led to the problem.
When you open your web browser (whether it’s Safari, Chrome, Firefox, Edge, or something else), you will see an area at the top of the window where you can either type in the address of a website, or enter search terms. You may also have Google (or another search engine) set as your home page so you can easily search from there.
What both of these clients did was simply type in search words like “Amazon” or “Amazon Prime.” They hit return, got a result that looked like a sponsored ad for Amazon, and clicked on it. They were immediately warned that their computer was infected.
Scammers had somehow gamed Google’s advertising system to place an ad that was virtually indistinguishable from a real Amazon ad. When someone clicks on the ad, it takes them to a fake security warning and a number to call for help. If these clients had called that number, the scammers would have asked to look at their computer screens and attempted to get them to send money.
How to Avoid the Scam in the First Place
Instead of searching for a website you visit frequently, choose one of the following options instead:
Type the complete website address (in this case, amazon.com) into your web browser address bar (A, in the illustration below), and hit the return (or “enter”) key.
Create a bookmark (B, below) that takes you to the website you are seeking with one click, no typing required.
Either option will get you directly to the official website faster and more reliably, and will avoid the chance of stumbling upon a scammer’s fake ad. It’s important to note that scam ads look exactly like real ones, such as the one below for Amazon (C, in the illustration). It’s best to avoid them entirely by typing the full website name or using a bookmark.
If you need a quick lesson in how to manage and organise bookmarks, please reach out. It could save you a little bit of time, and possibly a lot of money, to have a reliable system in place to avoid these scams!
What to Do if You Get an Alarming Message
If your computer suddenly displays a message that it has been compromised, hacked, or infected, the first thing to remember is that it is almost certainly a scam! Don’t panic. That is exactly how scammers get you to act quickly before you have time to think rationally. Instead, you want to quit your web browser, or force quit if necessary. Here’s how:
Go to the Apple Menu and choose “Force Quit.” This will bring up a window in which you can click on the application you want to quit.
Choose Safari (or whatever web browser you are using), and click on the “Force Quit” button.
To reopen Safari safely, hold the shift key down when you click on the Safari icon in your dock. This will make sure it reopens to your normal start-up page, rather than the last page you were looking at.
If you are on your iPhone or iPad when this happens, you can follow the instructions for your device on this page to force quit your browser.
As always, please don’t hesitate to get in touch if this happens to you and you are stuck or unsure what to do. If you have further questions about using your web browser more safely, creating and organising bookmarks, or anything else to do with your Mac, iPhone, or iPad, please email me at hugo@heriz-smith.com or text/call me at (207) 691-7788 (US) or 07943 199484 (UK).
"How much storage do I need?"
Reflections of blue in West End windows, Minchinhampton
“Stop right there!”
Too often, I wish I could’ve spoken those words in the critical moments before a client has tapped the “purchase” button on a new Apple computer with insufficient storage to meet their computing needs.
Apple has released some impressive updates to their computer line in the past few months, including the 15" MacBook Air and the M3 iMac. It’s a great time to consider a purchase, and I love helping clients transition to a new computer that is lighter, brighter, faster, and better in every way.
Except when it’s not.
Because there are few things worse than starting the migration process only to discover that there isn’t enough room on the new computer to hold all of the files from the old device.
After nearly 35 years of helping people choose and set up new computers, I’ve learned that one of the most important questions to answer—and the one people most often get wrong—is “How much storage do I need?” Here’s how to find the correct answer:
• Look at how much storage you are using on your current computer.
• Calculate how much more you are likely to need in the lifetime of the new computer.
• Make sure you get enough to accommodate the new total, with room to spare.
With just one exception (the Mac Pro), you can no longer add internal storage to new Apple computers. What you order is what you’ll have to work with for the life of that device. So, please, look at what you are currently using and what you might need in the next 5-8 years, and plan accordingly. (And save the packaging until you’ve completed the migration and are happy with your purchase, in case a return is necessary.)
As always, I am happy to help. If you are at all uncertain how to calculate your future storage needs or anything else regarding a new computer, get in touch. You’ll save time, money, and headaches down the road if you make the right decision from the start!
More on Scams
I’m considering writing about scams every month until I stop getting reports of clients falling for them. Just this week a client in Maine called after getting a warning that their machine was infected while they were “just reading the local paper.” They called the number on the screen, and only really got suspicions when the “Apple” agent insisted on knowing the balance of their checking account.
Please stay alert for these scams. You will never (and I really mean never) get a legitimate warning pop up on your screen that there is a security breach on your computer. No Apple employee (or any other credible caller, tech support or otherwise) is going to want to know, let alone see, your online banking details. Remember that any emails that have grammar or spelling mistakes are always suspicious. And no one is going to tell you to stay on the phone. You can always hang up and call a friend (or me) if you are concerned.
As always, if you have questions or need help, please reach out. You can email me at hugo@heriz-smith.com or text/call (207) 691-7788 (US) or 07943 199484 (UK).
“What exactly is it that you do?”
Technology comes to an old street – fibre internet cable is laid in Minchinhampton
Unusual Technology Challenge
In my work helping clients with their technology, every day presents the possibility of an interesting new challenge. That’s what makes it fun. For 35 years, I’ve been storing up everything I learn along the way so I have answers at the ready when my clients need them. No matter how obscure or unusual the task, someone else invariably comes along who needs the exact same kind of help.
So, when I read on a local Facebook group here in the Cotswolds that a charitable organization needed volunteers to run video transcripts through online translators, I reached out. The woman seeking help chairs the Timothy Syndrome Alliance, an organization working to improve the diagnosis, treatment, and care of individuals with CACNA1C-related disorders. This piqued my interest and seemed a good use of my spare time. I received my first assignment and learned that the required task was a tedious one, to cut and paste small sections of text into an AI translator, so that subtitles could be generated in multiple languages. (Diagnosis is so rare, there are entire countries with only a single known case, which can be very isolating for those affected. The goal of this project is to make new and updated information accessible to all.) Volunteers were needed because the text translation could take up to an hour for a single language.
I knew there had to be a quicker way!
A program called Keyboard Maestro came to mind. I purchased a copy and dug in. I won’t go into detail here about how it works, but I was able to create a macro that completes the one-hour task in six or seven minutes. It could save hours each time a new video is translated. I am sharing this story as the sort of example I usually forget to mention when someone asks, “What exactly is it that you do?” In short: I solve computing and technology problems, whether it’s something I’ve done a million times before, or something I can delve into and solve for the very first time.
All this to say: please reach out if you want to make your technology work better or faster for you! I can probably help.
Scams
I continue to get calls about scams. Most recently, a client setting up a new HP printer called and told me they went to HP’s website, https://123.hp.com, and called the number shown there for further help. But there is no phone number shown on this HP site – at least not a readily obvious one. I suspect they made a mistake typing the address, which led them to a scam site. The person who answered their call insisted that their network was compromised and wanted to charge them $199 to put it right. Happily, they sensed something was wrong, hung up, and got in touch with me.
To repeat my warning from last year: if the slightest thing doesn’t seem right in a phone call, hang up. Nothing bad will ever happen if you do this. If something doesn’t seem right in an email, don’t click on any links. You can always check the email “from” address — it’s nearly always obviously not from the place it purports to be from. You can always call me if you are unsure, regardless of how insistent the person on the other end of the line is that you shouldn’t call anyone. (In fact, if someone is insisting you shouldn’t speak to anyone else, that's all the more reason to do so!)
Metal Detecting
As many of you know, I took up a new hobby a few years ago: metal detecting. It has so many enjoyable facets – from being outdoors and driving in the remote countryside to finding fascinating objects, researching and photographing them, and submitting relevant ones to the Finds Liaison Officer so they can be entered on the Portable Antiquity Scheme’s website. Below is a photo of some of the more interesting items I’ve found recently.
18th Century knee buckle, Elizabeth I sixpence, George III half penny, Henry II cut half penny, James II shilling, and William III sixpence.
Starting in the upper left, you can see an 18th century knee buckle, used to hold someone’s stockings under their britches. Next is a Queen Elizabeth I sixpence. Look just to the right of the cross at the top of this coin and you can see a small mark that looks like a hand or a mitten; this is the mint mark of the Tower of London for the years 1590-92, where the coin was made. Next, we have a half penny of George III from 1806, just 30 years after the Declaration of Independence was signed. On the bottom left is the oldest coin I’ve found: a cut half penny from the reign of Henry II. It was made by a moneyer named Rogier, in Exeter between the years 1158-1163, less than 10 years after the end of The Anarchy. I love to think about the transaction which led to it being cut in half to make change, and what caused it to be dropped in a Cotswolds field at the end of its journey from Exeter. Next we have a gun money shilling from 1689, made a year after James II was deposed in the Glorious Revolution. He fled to France, then returned to Ireland and planned to invade England to get his throne back. He needed money but didn’t have much silver, so melted down old church bells and armaments, hence the term “gun money.” Last in this row is a 1696 sixpence of William III who, with his wife Mary (James II’s daughter), replaced James II on the throne.
Please reach out if you need a hand with any of your Apple devices, related software, or a puzzling technology challenge! (Or if you have a field you’d like me to visit with my metal detector!) You can email me at hugo@heriz-smith.com or text/call (207) 691-7788 (US) or 07943 199484 (UK).
Understanding iCloud
Cows on Minchinhampton Common
Have you ever wondered if you have enough (or perhaps too much) iCloud storage for your iPhone, iPad, or Mac? Or even what, exactly, iCloud is all about?
Come to a free 1-hour class at the Minchinhampton Market House at 2 p.m. on the 28th of June to find out the answer to this and more. I’ll cover iCloud storage, syncing Photos, Calendars, Contacts (and more), how to avoid giving out your email address when you don’t want to, etc.
Although the class is free, please let me know at hugo@heriz-smith.com that you are coming so that I know how many people to expect.
If this is the sort of help you are looking for, but you can’t make it on the 28th, please get in touch - I’d be happy to arrange a private session with you. You can email me at the address above, or call on 07943 199484.
Spring Cleaning
Minchinhampton Meadow
I hope you all got through the winter okay, and are looking forward to warmer weather when it arrives. In previous years I’ve offered a class on cleaning up your Mac, which seems go with the spring season. I thought I’d write to offer a couple of easy tips to help you bring order to your computer.
Tip #1: DECLUTTER YOUR DESKTOP
If you feel like your desktop is cluttered, make sure you’re in the Finder, go up to the “View” menu and select “Use Stacks.” This will organize everything into piles (or stacks), by type or kind, like documents, screen shots, pictures, and PDF files. Keep in mind, if you don’t like the results of this, you can easily undo it by going back to the “View” menu and unchecking “Use Stacks.”
Tip #2: DE-DUPLICATE YOUR PHOTOS
One of the main cleaning-up tasks people ask me to help them with is getting rid of duplicate photos. Until a recent update to MacOS Ventura and iOS 16, this required the use of third-party programs to automate finding duplicates in your library. Now, this capability is built into the Photos app on both your iPhone and computer. Simply open Photos and look at the sidebar on the left side (or under Utilities, under Albums, on your iPhone). You will see a new entry there called “Duplicates.” Click on this and a list of all your duplicates will appear, along with an option to merge them. You can do this one at a time or all at once. It will automatically keep the best and highest resolution of your duplicate images.
Another “spring cleaning” activity to consider is finding and dealing with other duplicate files hiding in the nooks and crannies of your computer. If you’d like my help with this, or want to learn how to use the not-so-obvious searching features on your Mac to locate duplicate or missing files, please get in touch.
ANOTHER SCAM ALERT
As always, please keep an eye out for scams. Just this week, someone on this list bought a printer, googled HP tech support for help setting it up, and ended up clicking on a fake website pretending to be HP. They nearly got conned into paying $500 for “lifetime tech support.” Please don’t do this. If you are ever in a situation like this and need my help as quickly as possible, texting is always the surest way to reach me.
P.S. Some of you already follow me on Instagram, but if you’d like to see, among other things, what I’ve been finding while metal detecting in the meadow from the photo above, please follow me on Instagram. I’d love to see you there.
Free class: iPhone Photography Essentials at Box Village Hall, May 12
I am pleased to announce that I’ll be offering a free class on iPhone Photography at the Box Village Hall on the 12th of May at 2 p.m.
I recently moved to Minchinhampton, and I’m excited to bring my Apple expertise to the local community and meet neighbours who are interested in learning more about their Apple devices.
In this introductory one-hour course, I will teach you how to get more from your iPhone Camera and the Photos app. We will focus on how to take better photos, edit existing images, organise your photo library, and easily search and share your photos. A Q&A session will follow.
I have been teaching and helping clients with their Macs, iPhones, iPads, and other Apple devices for more than 30 years. I offer both in-person assistance (at your home) and remote technical support (via phone and screen sharing).
I’m offering this course because I frequently hear from people who feel guilty about the state of their photo libraries. It’s a top source of technology stress—worrying about losing images, wondering if they are taking up too much space, and not being able to find favourite photos. This class will address and ease these worries. There are some simple steps you can take to get control of your photo collections and focus instead on enjoying your iPhone camera and taking great pictures.
I work with clients of all ages and levels of experience. I particularly enjoy helping people overcome their fear of “doing something wrong” with their technology, so they can master the apps and settings that allow them to pursue their interests and deal with everyday tasks.
If you’re looking for patient, step-by-step, easy-to-understand instruction, this class is for you.
There’s no charge to attend, but please email me at hugo@heriz-smith.com to reserve your place. Don’t forget to bring your fully charged iPhone and any questions you may have.
I look forward to meeting you!
Free class: Get More From Your iPhone at the Pitchcombe Village Hall
Get More From Your iPhone* – Passwords, Security & More
Tuesday, 8 November, 2 p.m. at the Pitchcombe Village Hall
Learn iPhone security basics, such as how to set and manage the safest passwords, how to back up and sync passwords between devices, and how to avoid current computer scams. The class will also include a Q&A session to address your questions.
If time permits, we can also talk about other topics of interest to those in attendance. Possibilities include: organising your photo library, managing multiple email addresses, syncing your Apple devices, and general every-day tips such as printing from your iPhone and using the reminders app (examples of things I’ve helped clients with recently).
*While focusing on the iPhone, much of what we discuss will also apply to iPads.
The class is free and walk-ins are welcome, but please email me at hugo@heriz-smith.com if you plan to attend.
Year end roundup of Apple Products
It’s now been a year since Apple released the first computers based on their own chips. In the last three months they’ve released Pro models of their laptops and new iPhones. If you are looking at replacing an older device, you now have many good options. Come to this hour-long session at 3:00 p.m. on the 9th of December to learn more about your choices and find out if a new computer or iPhone makes sense for you—and if so, which one to get.
You can click here to register.
Channels and more in Photoshop
In the early years of the 20th century, Czar Nicholas II gave Sergei Prokudin-Gorskii a railway car converted into a mobile darkroom. Prokudin-Gorskii, a pioneer in making color photographs, travelled across the Russian empire, documenting scenes from buildings, landscapes, and everyday life. The images are often surprising and beautiful. As a bonus, I've found that they are great subjects to use in learning more about Photoshop. You can see and read more about them here.
Using Photoshop to convert scans of the original 3 frame negatives into color images is the perfect opportunity to learn more about important features of the program that many users might not be familiar with, specifically channels and layers. At the same time, there’s a lot of opportunity to use and become more confident with basics - from selecting and copying/pasting, to repairing damaged images, and more.
While learning these skills, we'll create full color images from the 115 year old originals, learn how these images were originally made, see scenes from long ago and learn more about how color works. Some of you may find the images and process alone interesting – Photoshop is not required to take part in the class, but if you have it you will be able to follow along on your own device.
This class will start at 1:00 p.m. on Friday, June 11th, and will be 90 minutes long. You can click here to register.
New devices from Apple, and more - Zoom Talk
Apple have released major updates to some of their products in the last 6 months, with more coming soon. I’ve seen an uptick in the number of people getting (and somtimes falling for) scams. In this one hour Zoom session I'll cover the new products and discuss what to consider if you're thinking of upgrading. I'll also talk about the scams I've been seeing and how to spot and avoid them. There will be time for questions as well.
The talk will be at 4:00 p.m. Eastern time on May 18th. The cost for the one hour session will be $25. You can click here to sign up. I hope to see you in the class!
Mail.app Date Issue
I was just finishing up a remote session with a client today when she mentioned that she had one more thing to look at: the dates were wrong on most of her email in Mail.app.
I took a look and saw that all the email from today and yesterday showed the correct information. Today’s email showed the time it came in and all the email from yesterday showed “Yesterday”. Everything older than that showed 1/16/20. The mail was all there, it just had the wrong date.
Something seemed familiar with this, but I couldn’t place it. Usually, once I run into a problem and solve it, the answer is right there at my fingertips, but this was eluding me. I did a few searches and couldn’t find anyone with just this problem, but the feeling that I’d seen it before was growing. Something to do with time and date…
I went to System Preferences, then Language and Region. I noticed that her Region was set to “United States (custom). I clicked on the dropdown menu and changed it back to plain United States and we saw the dates of the emails correct right away.
Fix for HP Printer Issue
Since I last wrote I’ve helped a few more clients with the HP printer problem. It seems that, for the most part, this has been fixed. If you are still having issues, try the following:
Delete the HP printer files from your user library
Go to the Finder (by clicking on the Finder icon in your dock, or just click on the desktop).
Hold down the option key while clicking on the “Go” menu (at the top of the screen, to the left of the Apple menu), and click on “Library”.
In the Library window, open the Printers folder and delete any HP drivers you see. If you see an “hp” folder, delete that too.
I haven’t done thorough research to see if these next few steps are necessary, but I have found, with two clients, that they were necessary to stop the warnings about HP drivers popping up.
Go back to the “Go” menu. Click on “Computer”.
Open your hard drive. It’s probably named “Macintosh HD” but you may have renamed it.
Open the Library window, then open the Printers folder and delete any HP drivers you see. If you see an “hp” folder, delete that too.
Open System Preferences.
Click on “Printers and Scanners”.
Select your printer.
Click on the “-” button below the printer list to delete the printer. Click on “Delete Printer” in the dialog box that asks you to confirm you choice.
Once the printer is gone, click on the “+” to add the printer back.
In the resulting dialog box, choose the HP driver in the "Use:” dropdown dialog.
Click on “Add” in the lower right.
Your computer should now go and get new drivers from Apple.
When this is finished, test your printer.
Temporary Fix for HP Printer issue
I was just helping a client with the HP print problem I wrote about below. I can confirm that the solution of using the AirPrint driver works for printers that are able to use AirPrint. To try this:
Go to System Preferences (under the Apple Menu)
Click on “Printers and Scanners”
Click on the printer causing the problem in the left hand column
Click on the “-” below the column to delete the printer
Confirm that you want to delete the printer
Click on the “+” to add a new printer
Select your printer from the list in the new window.
Choose the AirPrint drive in the dialog box where it says “Use:”
Click on “Add” and print a test.
Let me know if you run into any trouble. Hopefully Apple and HP will come up with a permanent fix for this soon.
HP printer issues on Catalina and Mojave
If you’ve recently found yourself unable to print to your HP printer or perhaps had messages pop up warning you that HP software is malware and will damage your computer, you’re not alone. Over the weekend, at HP’s request, Apple revoked the security certificate that enables the HP software to run on your computer. It’s not clear at this point why HP requested this or if they knew that it would break so many users ability to print.
You can read more at The Register
While you will have to wait for Apple and HP to sort this out for your drivers to work again, you can probably get your printer working in the meantime by using the AirPrint drivers. If you need help with this, get in touch.